Жир на внутренних органах как называется болезнь. Что такое висцеральный жир и как с ним бороться? Висцеральный жир: норма
Предвзятое отношение к таблицам имеет свои глубокие корни. Чего греха таить, дюжину лет назад таблицы в не могли похвастаться удобством из-за несовершенства программы в целом. Но с тех пор прошло много времени. Microsoft прекрасно поработала над своими ошибками и сделала всё возможное для удобства пользователей. Жаль, конечно, что многие из тех самых пользователей об этом не знают и до сих пор работают в 2003-й редакции офисного пакета. Историю про ёжиков и кактусы не напоминает? :)
Всем застрявшим в прошлом просто по-человечески рекомендую обновиться как минимум до 2013-й версии Microsoft Office, а лучше - сразу до свежей, 2016-й. Поверьте, вам только кажется, что вы работаете в ставшей классикой среде, на самом деле она уже давно поросла мхом и плесенью.
Используйте шаблоны
Офисные будни полны , в том числе и таблиц. Берём одну электронную бумажку, вырезаем её часть, вставляем в новый документ и правим детали. Хорошая методика, но, как мне кажется, работа с шаблонами немного проще и быстрее. К слову, в самом Word шаблоны величают экспресс-таблицами.
Кликните по закладке «Вставка», щёлкните по «Таблице» и перейдите к «Экспресс-таблицам». Обратите внимание на пункт «Сохранить выделенный фрагмент в коллекцию».
Здесь вы найдёте несколько вполне полезных вариантов и, что самое главное, сможете сохранить в качестве шаблона любую другую таблицу или её фрагмент, в том числе и собственного производства.
Рисуйте таблицы
Помните медведя, который в детстве прошёлся по вашим ушам и рукам в безудержном цыганском танце? Именно с тех пор вы не любите пение и кисточки и именно с тех пор вы упорно игнорируете опцию «Нарисовать таблицу» в Word. Встряхнись, взрослый человек! Пора подавить мохнатое чудовище! Это проще, чем кажется.
Кликните по закладке «Вставка», щёлкните по «Таблице» и перейдите к пункту «Нарисовать таблицу».

И не бойтесь совершить промах: под рукой всегда найдётся ластик. Порой карандаш и стиралка существенно упрощают создание сложных таблиц с мелкими элементами.
Вставляйте строки и столбцы быстро
Начиная с Word 2013 добавление строк и столбцов из зубодробительной пытки превратилось в увлекательную забаву. Не подумайте, архаичные «Вставить столбцы слева/справа» и «Вставить строки сверху/снизу» никуда не делись, но о них теперь можно забыть.
Наведите курсор на пространство между строками или столбцами за пределами таблицы и нажмите на появившийся плюс.

В будущем хотелось бы видеть что-то похожее и для функции удаления.
Применяйте линейку
У каждого человека есть любимые и отталкивающие цифры, которые он без разбору использует или избегает в своей жизни. Даже в параметрах своих таблиц. Знаю таких. :)
Если вы привыкли точно выставлять значения отступов, ширину и высоту ячеек через свойства таблицы, попробуйте альтернативу - линейку.
Наведите курсор на границу столбцов или строк, схватите её, зажмите клавишу Alt и пользуйтесь удобством сантиметровой линейки.

Такой же трюк можно провернуть и с маркерами отступов и выступов. Наведите на них курсор и зажмите всё ту же клавишу Alt.
Используйте горячие клавиши
Будь я разработчиком программного обеспечения, я бы нарёк горячие клавиши душевными кнопками. Ведь порой так и хочется обняться с ноутбуком только потому, что они есть. Что же касается таблиц Word, я наиболее часто использую тройку комбинаций:
- Alt + Shift + «Вверх/Вниз» быстро перемещает текущую строку на одну позицию выше или ниже (просто незаменимая вещь).
- Ctrl + Shift + A мгновенно превращает прописные буквы в заглавные, что очень полезно для заголовков.
- Ctrl + Tab добавляет табуляцию в ячейке, в то время как обычный Tab переносит курсор на следующую ячейку.
Преобразуйте текст в таблицу
Немного магии, которой можно прихвастнуть на глазах у изумлённой публики. Вместо того чтобы создавать таблицы привычным способом, попробуйте парочку других, более изощрённых, вариантов:
- Массивы ячеек, скопированные из Excel, вставляютcя в Word как таблица с невидимыми границами.
- Хорошо структурированный текст легко преобразуется в таблицу штатными средствами Word.
Выделите текст, кликните по закладке «Вставка», щёлкните по «Таблице» и выберите пункт «Преобразовать в таблицу».

Обратите внимание на вспомогательные параметры: качество преобразования зависит от них напрямую.
Контролируйте размеры ячеек
Хочешь узнать человека, подкинь ему таблицу с текстом-самодуром. Немного свободная интерпретация известного мнения, конечно, но бьёт в точку. Только взгляните на скриншот, а точнее на первую колонку и слово «филологический» - безобразное бельмо.

По моим наблюдениям, в таких случаях люди сначала неприлично выражаются, а затем прибегают к не самому оптимальному выходу - уменьшают размер шрифта. Но лучше вместить текст другим путём.
Щёлкните в ячейке правой клавишей, выберите пункт «Свойства таблицы», переключитесь на закладку «Ячейка», перейдите к «Параметрам» и проставьте галочку в графе «Вписать текст».
Word поднатужится и вернёт убежавшую букву на место, а в мире снова воцарится мир. К слову, для наглядности «вписанный» текст будет подчёркиваться голубой линией.
А ещё, бывает, позаимствуешь чью-то таблицу и довольно напеваешь себе под нос: «Только ты, рыба моей мечты»! Хорошая работа чужими руками! Начинаешь заливать её своими данными, и тут происходит неконтролируемая чертовщина: одни столбцы расползаются за счёт похудения других. Голова отрезвляется, и реальность перестаёт радовать. Как быть?
Шутки шутками, но случается, что вам присылают таблицу строгого формата, с которой нельзя оплошать. Как минимум не поленитесь отправить её обратно с прежними размерами. Так получатель увидит то, что ожидает увидеть. А для этого отключите автоподбор размеров по содержимому.
Щёлкните в любой из ячеек правой клавишей мыши, выберите пункт «Свойства таблицы», перейдите к «Параметрам» и снимите галочку в графе «Автоподбор размеров по содержимому».

Эта же опция спасёт вашу таблицу от коллапса, если вам необходимо заполнить некоторые ячейки изображениями: они впишутся в виде миниатюры вместо полномасштабного размера.
Есть что добавить? Пишите в комментариях.
Оформление таблиц позволяет сгруппировать материалы, что облегчает их восприятие, обработку и анализ.
Чаще всего таблицы располагают по тексту работы. Желательно, чтобы в тексте работы перед таблицей была ссылка на нее (например: см. Таблицу 1.).
Правила оформления таблиц в тексте (диплома, курсовой, реферата, диссертации) требуют их обязательной нумерации арабскими цифрами. Возможны два способа нумерации:
- сквозная нумерация - по порядку появления таблицы, с первого раздела до последнего (например: Таблица 1, Таблица 2. и.т.д.);
- нумерация в пределах раздела - в этом случае номер таб-лицы состоит из номера раздела и порядкового номера таб-лицы в этом разделе, разделенных точкой (например: Таблица 1.1., Таблица 1.2. и.т.д.).
Кроме того, каждой таблице дают название , которое должно кратко отражать ее содержание. Название таблицы помещают над ней без абзацного отступа. Размер шрифта - как в остальной работе.
Пример оформления таблицы:
Таблица 4
Расходы на оплату труда
Иногда, название располагают под словом «Таблица» и выравнивают весь этот блок по правому или левому краю.
Пример оформления таблицы (выравнивание - по левому краю):
Таблица 4
Расходы на оплату труда
При оформлении таблиц с большим количеством строк допускается перено-с части таблицы на другую страницу. В этом случае, указывают продолжением какой таблицы является перенесенная часть.
Пример оформления таблицы (перенос части строк):
продолжение таблицы 1
окончание таблицы 1
| 1 | 2 | 3 |
| Итого: | 6000 |
Оформление текста внутри таблицы
Текст внутри таблицы оформляют тем же шрифтом, что и в остальной работе, но без использования отступа первой строки. При больших массивах данных текст внутри таблицы может быть выполнен шрифтом на 1-2 пункта меньшим, чем основной текст работы, интервал может быть одинарным.
Заголовки столбцов (текст, расположенный в «шапке» таблицы) выравнивают «по центру». Названия строк - «по левому краю».
Если таблица содержит числовые данные , то они должны записываться с одинаковой степенью точности в пределах каждой графы. Единицы измерения указывают либо в заголовке графы, либо, если они одинаковы для всех показателей, в заголовке таблицы.
В случае полного или частичного заимствования из какого-либо источника данных приведенных в таблице оформление таблицы должно включать ссылку на этот источник.
В разделе на вопрос Как в Word`e над таблицей что-то написать? Не получается, она прикреплена к верху страницы. заданный автором Отец русской демократии лучший ответ это Поставь курсор в начало первой клетки таблицы и используй команду меню "Разделить таблицу".
Ответ от Alex Gordon
[активный]
Подробная инструкция в видео
Ответ от Невроз
[гуру]
втавить верхний колонтитул
Ответ от философ
[гуру]
Если планируется печать большой таблицы на нескольких страницах в делопроизводстве применяют "Вставка заголовка", т. е. ваша "шапка" таблицы будет переноситься на каждую последующую страницу, затем делаете вставку страниц (нумерация сверху, в центре, исключая первый лист). Чтобы не разрывалась как у вас строка 2, нужно провести форматирование: изменить интервал междустрочный, изменить размер шрифта, вставить пустую строку в любом ячейке. Слова "продолжение таблицы" не пишут.
Ответ от Проституировать
[гуру]
Я так понял судя из скриншота, что это продолжение страницы, в этом случае некак. Когда переносишь таблицу надо делать разрыв страницы: "Вставка-Разрыв страницы" - тогда можно будет над ней что-то написать
Ответ от Nada
[гуру]
Скопируй таблицу. На новой странице напечатай текст и под ним вставь таблицу.



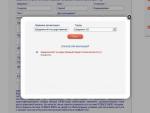




 Василий Белов. Произведения для детей. Василий иванович белов рассказы о всякой живности Белов василий иванович рассказы о всякой живности
Василий Белов. Произведения для детей. Василий иванович белов рассказы о всякой живности Белов василий иванович рассказы о всякой живности Двукратная олимпийская чемпионка евгения канаева Евгения канаева и игорь
Двукратная олимпийская чемпионка евгения канаева Евгения канаева и игорь Как обматывать обручи для художественной гимнастики
Как обматывать обручи для художественной гимнастики Йоготерапия (Шивананда Свами)
Йоготерапия (Шивананда Свами)